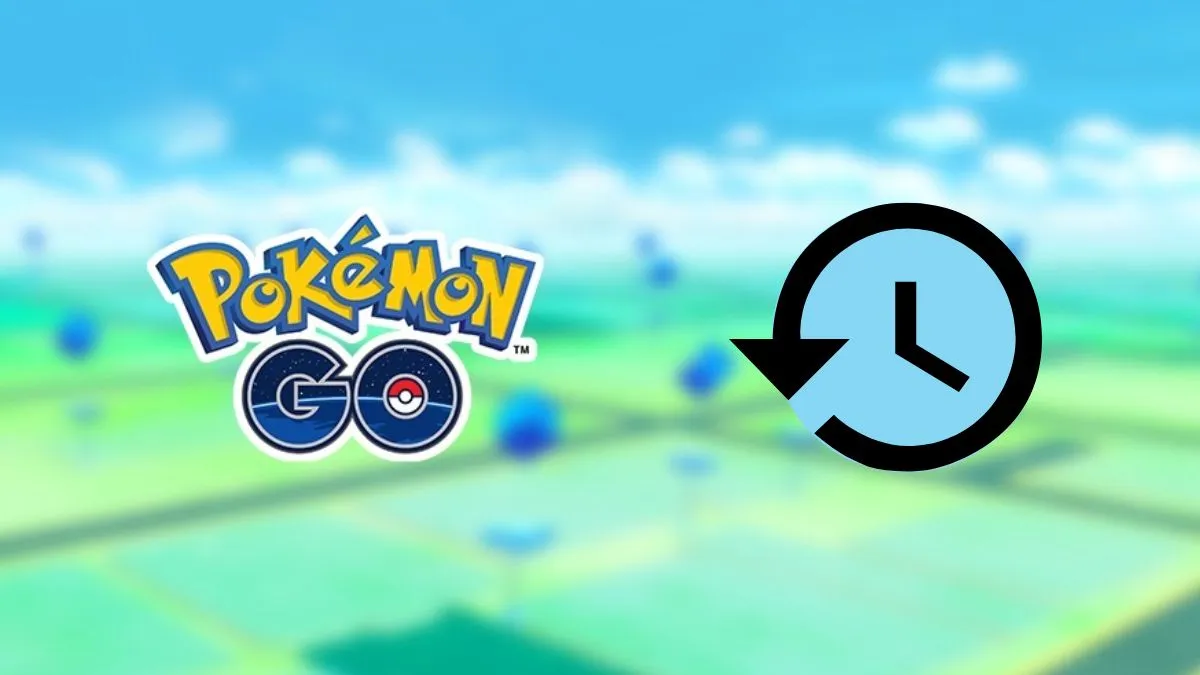While players may not like the new avatars in Pokemon GO, the new map and catch backgrounds have been relatively well received. However, it turns out that they can really drain your phone battery. Here’s how to revert to old maps and graphics in Pokemon GO.
What Are Enhanced Graphics in Pokemon GO?
With the April 2024 Rediscover GO update, the look and feel of the Pokemon GO map got a major update. As you explore, you’ll notice more details in the in-game scenery. This includes bushes and more detailed grass, which some of us have been confusing for Burmy.
When you go into non-AR catch mode, you’ll also see a more detailed catch background that reflects your current biome.
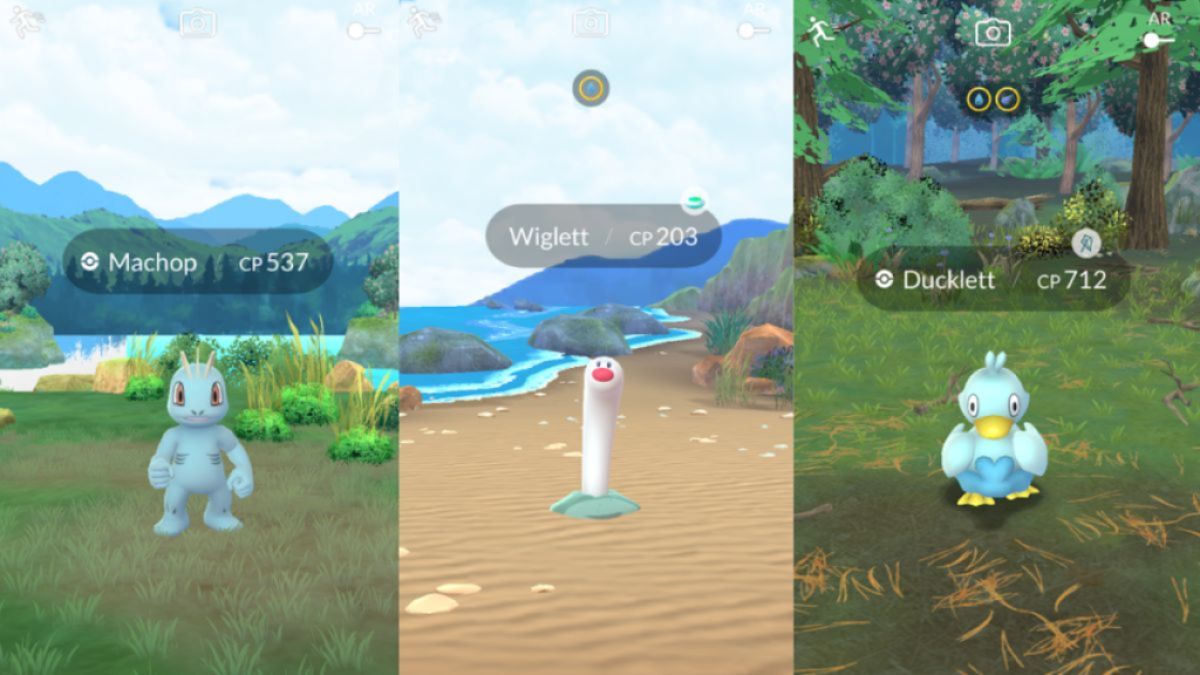
While most player feedback on this update has been positive, some note that the enhanced graphics have caused the game to eat even more phone battery and data than before. If you’ve noticed more battery drain since the update, turning off these new enhanced graphics might help.
How to Turn Off the New Graphics in Pokemon GO
Whether your phone battery doesn’t like the new backgrounds or you just prefer to keep things simple, you can go back to the old Pokemon GO map. Alas, we can’t say the same for getting back our old avatars.
If you want to go back to the simpler graphics in Pokemon GO, open up the game and hit the PokeBall button at the center of your screen. Then, open up the Settings menu.
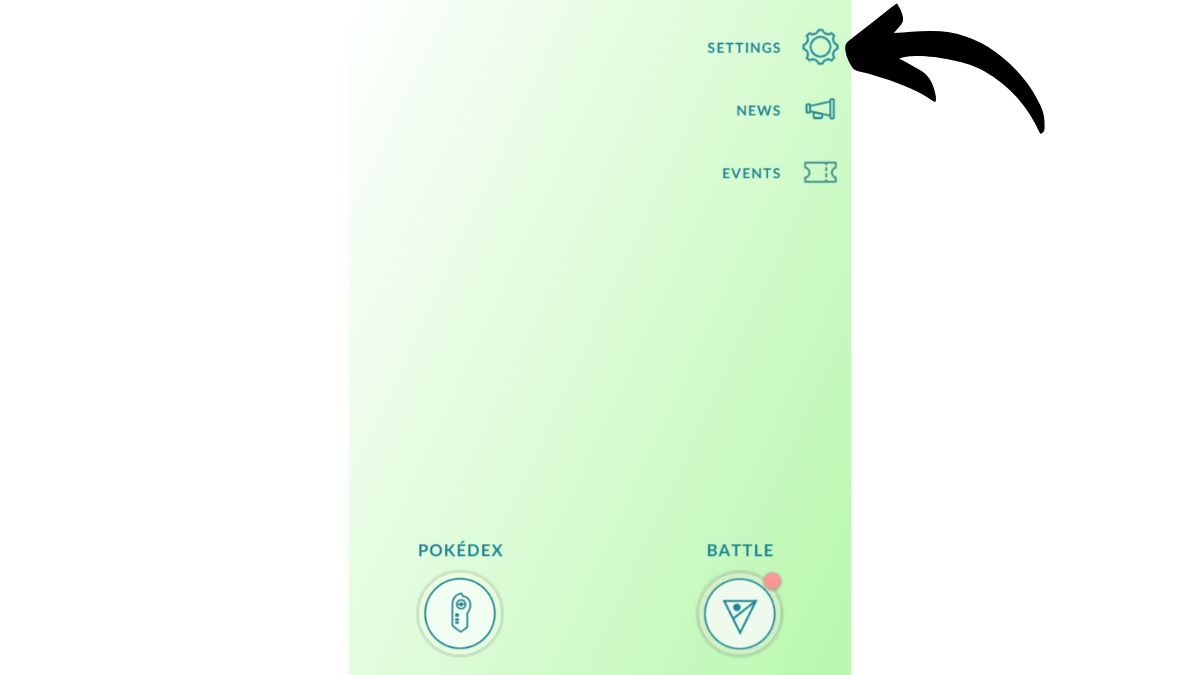
In the third group of menu options, you’ll see Advanced Settings. Click into this menu for more options.
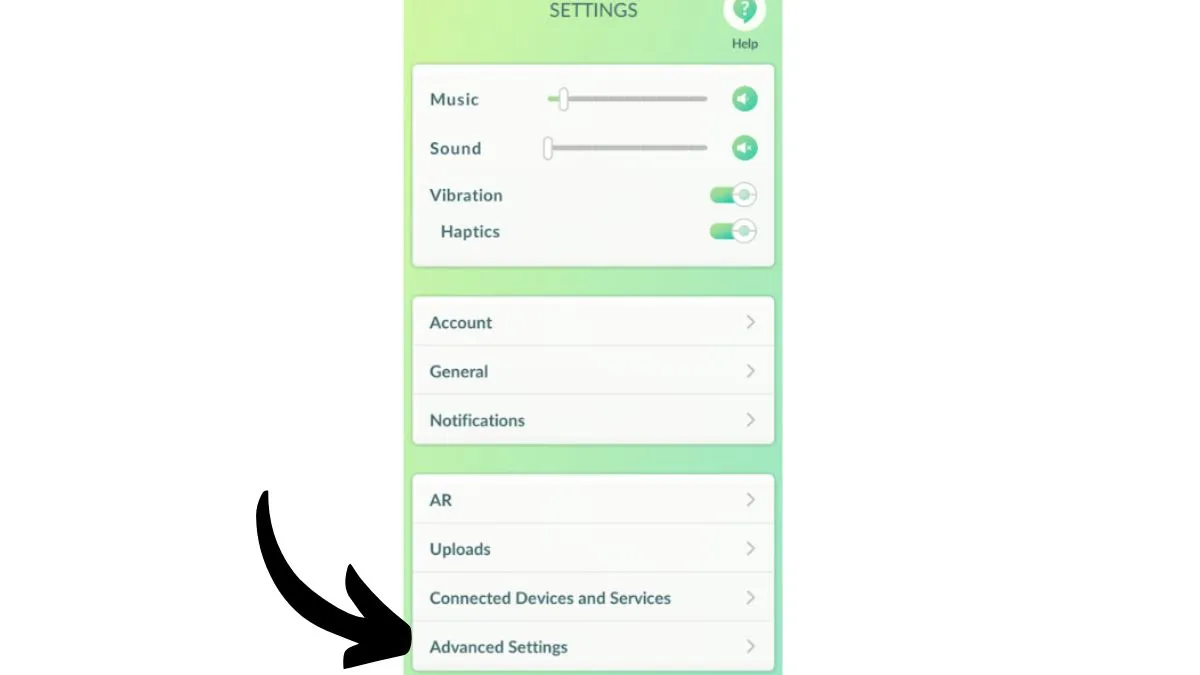
In the Quality section, you’ll see a slider for Enhanced Graphics. This is turned on by default, but you can tap the slider and turn it off. The slider will be green when the setting is turned on and gray when it’s off. You simply tap the slider to toggle the feature to your preferred mode.
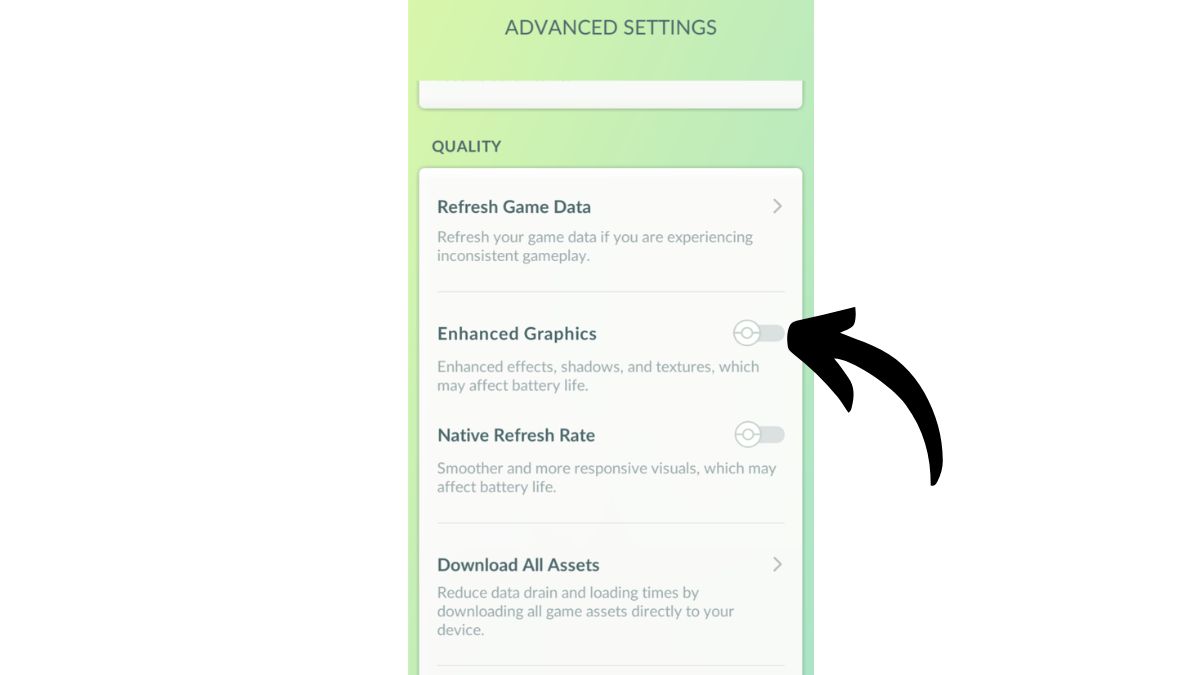
When enhanced graphics are off, your game will go back to the less-detailed map and catch backgrounds. This just might save your phone a bit of battery.
If you decide you prefer the new style, you can head back to the same menu to turn enhanced graphics back on.
And that’s how to revert to old maps and graphics in Pokemon GO.
Pokémon GO is available on iOS and Android.