Photo modes are pretty much considered a staple in modern video games, and Wuthering Waves is no different. Here’s how to use photo mode in Wuthering Waves and how to find your screenshots.
Using Photo Mode in Wuthering Waves
Not to be confused with the camera function, photo mode is unlocked right from the very start in Wuthering Waves. Bring up the menu, then click on the little camera icon in the bottom right corner of the screen.
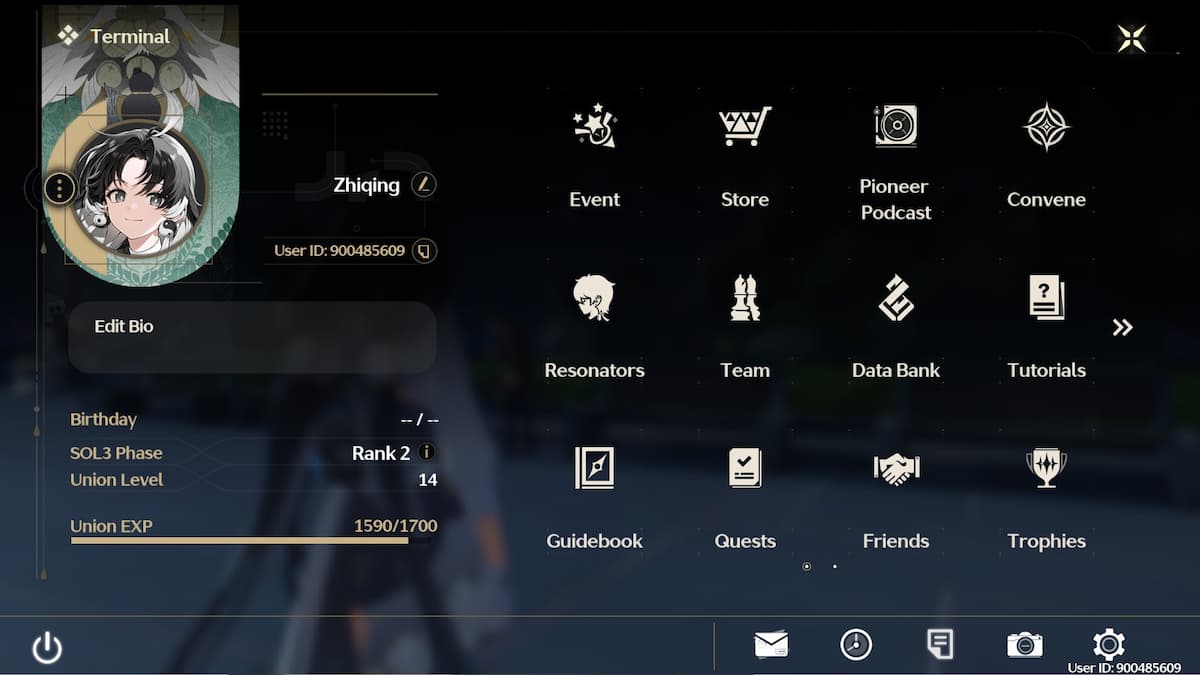
This will let you enter photo mode, where you can adjust the camera to get the perfect shot, and also hide the UI for a more aesthetic-looking picture.
There’s also a selfie mode that you can play around with, letting you show off your favorite characters. Once you’ve lined up the shot just right, tap on the button to take the shot and you’re all good to go.
There’s also a camera tool available in the game that unlocks once you complete a side quest, but this has nothing to do with the photo mode. In fact, this camera can only be used in quests, and cannot be used to take in-game screenshots.
Wuthering Waves Screenshot Location
If you’re playing the game on mobile devices, the screenshot will be saved straight to your photo gallery. For folks playing on PC, the default screenshot location is as follows: C:\Wuthering Waves\Wuthering Waves Game\Client\Saved\ScreenShot.
If the game is installed on another drive aside from the C drive, then check that instead to find your photos.
And that’s everything you need to know about the photo mode in Wuthering Waves and how to locate your screenshots. Be sure to search up The Escapist for more tips and information on the game, including our complete reroll and progression guides, as well as how to increase your Union level.






Published: May 27, 2024 11:23 pm