Want to make Forspoken’s subtitles a little bigger? Are you wondering what accessibility options it has and where they are? Here’s how to make the Forspoken dialogue font larger and access its other accessibility settings.
Accessibility Settings Such as to Make Dialogue Font Larger Are Not Always Where You Expect in Forspoken
If you want to increase the size of Forspoken’s dialogue font, you need to go into the Settings menu. You can access it from the main start screen or by pressing the start button in-game.
Then move right through the menus (R1 on PlayStation 5) until you get to the Accessibility menu. Move down to Subtitle Settings using down on the left joystick or D-Pad. Move down to Subtitle Size and press left and right to switch among Large, Medium, and Small.
That’s how you make Forspoken’s dialogue font larger. And while you’re in that menu, it’s worth exploring the game’s other accessibility options. Below are all the settings featured in the game’s Accessibility menu.
World Settings:
- Automatic Item Gathering
- Automatic Lock-Picking
- Item Visibility
- Map Icon Size
- Highlight Nearby Characters
Battle Settings:
- Spell-Switching Menu Display
- Magic Parkour Sprinting
- Leap/Soar Controls
- Sprint Button
Cuff Settings:
- Cuff Compass
- Cuff Compass Visibility
- Cuff Chat Frequency
Menu Settings:
- HUD Size
- HUD Position
- Battle Ranking Info. Display
- Spellcraft Challenge Display
- Attack Hint Display
Subtitle Settings:
- Subtitles
- Subtitle Size
- Subtitle Background
- Speaker Name Display
- Units of Measurement
However, there are some accessibility-friendly features that aren’t in the Accessibility menu and are instead found in others. Here are some more settings you might want to investigate and where to find them:
- Color Filter Options (Display Settings Menu)
- Automatic Support Spell-Switching (Gameplay Balance Menu)
- Auto-Evasion (Gameplay Balance Menu)
For example, the Color Filter Options cater to different types of color blindness. It’s worth exploring the various menus to see if there’s anything that could improve your Forspoken experience.
And that’s how to make the Forspoken dialogue font larger and access its other accessibility settings.












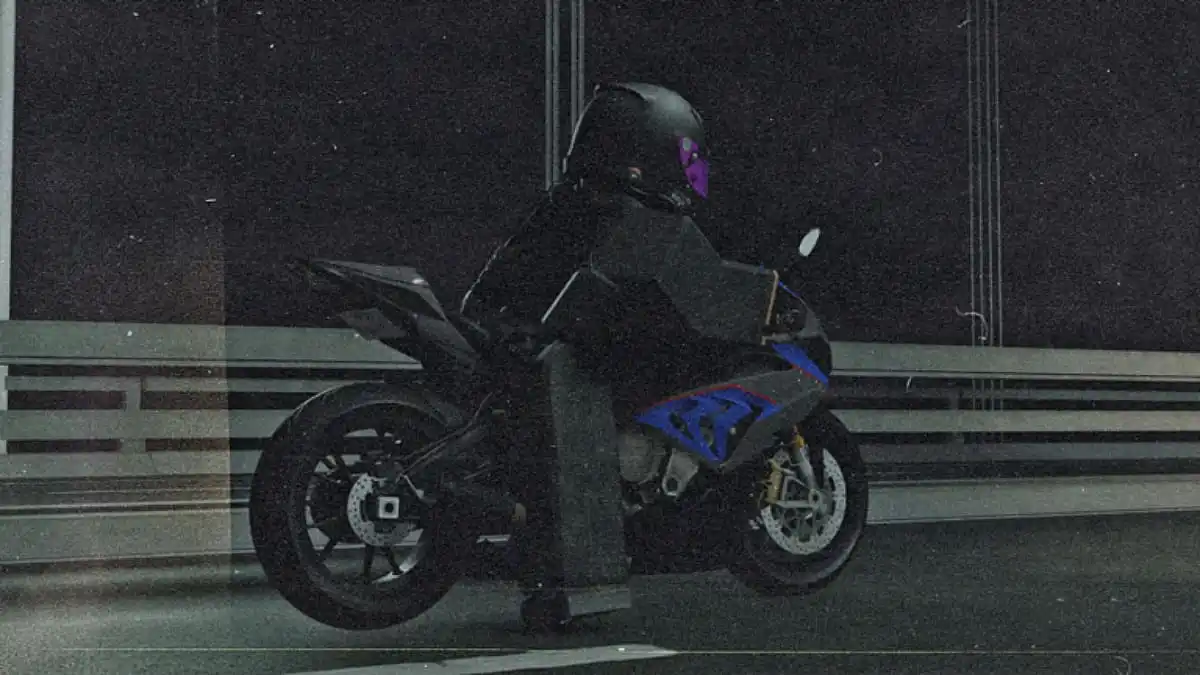

Published: Jan 25, 2023 10:27 pm